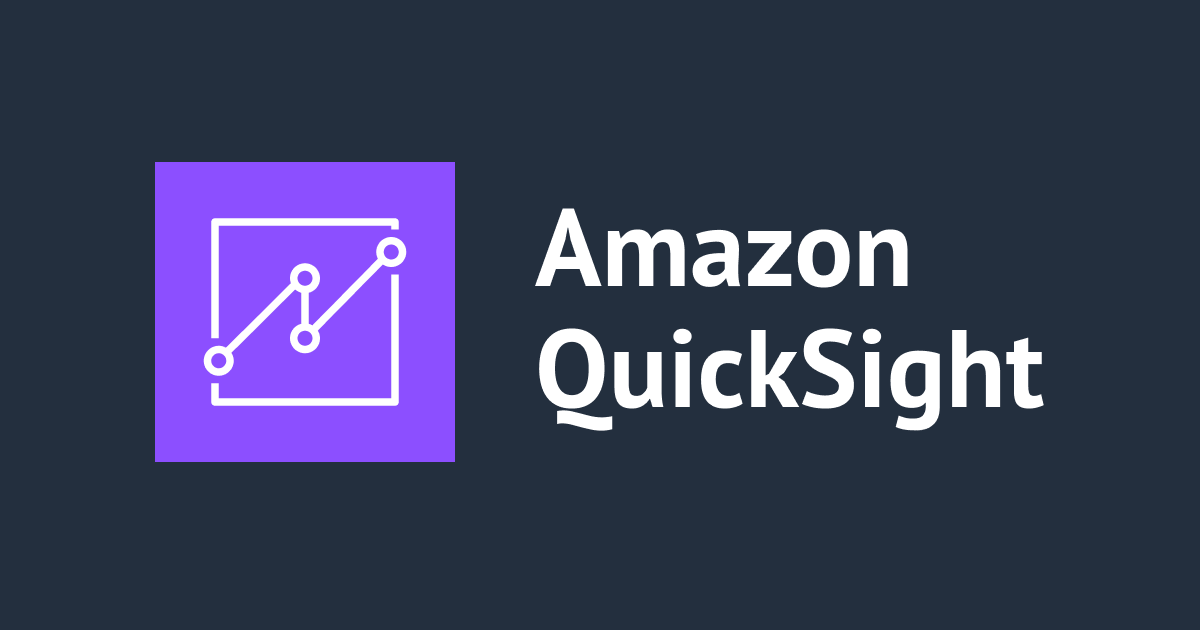
Amazon QuickSight タイルレイアウトで枠線や余白を削除して全体の見た目をスッキリさせる方法
Amazon QuickSight のレイアウト設定はタイルレイアウトをよく使用しています。私は QuickSight を触りはじめた頃から長らく「タイルレイアウトは見た目がなんか野暮ったいな」と感じていました。そんな中タイルレイアウトでも見た目をスッキリさせる設定を見つけたので紹介します。変化の様子はキャプチャを載せてありますので本文をご確認ください。
設定方法
編集からテーマをクリックします。
適用中のテーマを編集します。または、テーマを一度別名で保存してから編集します。
ここからレイアウトの編集が可能です。
境界、余白、側溝のチェックのオフ・オンするとプレビュー画面にリアルタイムに反映されます。
設定例
サンプルダッシュボードを例に各チェックのオフ・オンした様子を紹介します。
デフォルトの状態
個人的にはビジュアルの枠が野暮ったい印象のある見慣れたダッシュボードです。
- 境界: オン
- 余白: オン
- 側溝: オン
境界オフ
ビジュアルの枠にあったグレー色の境界線がなくなります。見た目がスッキリしました。個人的にはこの枠線が重たく野暮ったい印象があったので非表示にできて幸せです。
- 境界: オフ
- 余白: オン
- 側溝: オン
余白オフ
キャプチャだと変化が分かりづらいです。ダッシュボードの全体の外枠の余白が少し減ります。余白が減ることで全体が少し大きく表示できます。
- 境界: オン
- 余白: オフ
- 側溝: オン
側溝オフ
ビジュアルとビジュアルの隙間がなくなります。全体的に詰まった印象を与えるかもしれませんが、フラットになりこれはこれでスッキリした見た目です。
- 境界: オン
- 余白: オン
- 側溝: オフ
境界と余白オフ
今まで境界線ありきのデザインだったこともあり、今現在はこの設定で落ち着きました。
- 境界: オフ
- 余白: オフ
- 側溝: オン
すべてオフ
すべてオフにすると完全にフラットでスッキリ度は高いのですが、側溝でありきのデザインだったためテキスト表示のビジュアルを段落分けのタイトルとして利用していました。側溝をなくなったことで段落がどこかわかりにくくなりマイナスの印象です。私にはテキスト表示のタイトル側で工夫しないとフラット過ぎて使いこなせなさそうです。
- 境界: オフ
- 余白: オフ
- 側溝: オフ
まとめ
- タイルレイアウトでも見た目を変更できる設定項目があった
- 境界、予約、側溝のオフ・オンに合わせた全体のデザインを考えるとより良い見栄えになる可能性がある
おわりに
最近、Amazon QuickSight のダッシュボードを綺麗にPDF化するために、ページ分割されたレポート専用レイアウトで編集していました。デフォルトのタイルレイアウトと比べると見た目を整える編集項目が用意されており見栄えの良いページが作成可能でした。
今回はタイルレイアウトでも枠線、余白、側溝の有無を切り替えることで、多少なりとも見た目をスッキリさせる方法があることを紹介しました。タイルレイアウトは見た目があれだけど、フリーフォームはフリーフォームでレイアウト作るの大変だしなという方はレイアウト設定を見直してみてはいかがでしょうか。
ちなみに私はこちらの設定項目を発見し後で試そうと思ったものの、どこから設定変更できたのかわからなくなり数日間彷徨ったので書き残しておきました。










![[アップデート] Amazon QuickSight のデータセットでユニークキーが設定出来るようになったので挙動を検証してみた](https://images.ctfassets.net/ct0aopd36mqt/wp-thumbnail-19e77b9a51519e08b94d0f688c125729/4f439c75e1ee56c70e315fa46fa45f81/amazon-quicksight)

![[レポート] Build a vehicle insights assistant with AWS IoT and Amazon Q #AUT304-R1](https://images.ctfassets.net/ct0aopd36mqt/3IQLlbdUkRvu7Q2LupRW2o/edff8982184ea7cc2d5efa2ddd2915f5/reinvent-2024-sessionreport-jp.jpg)

